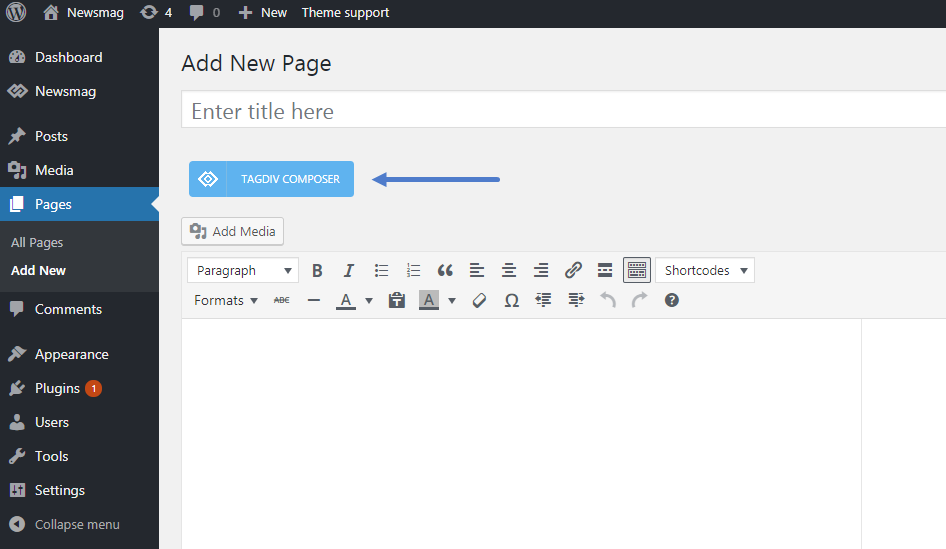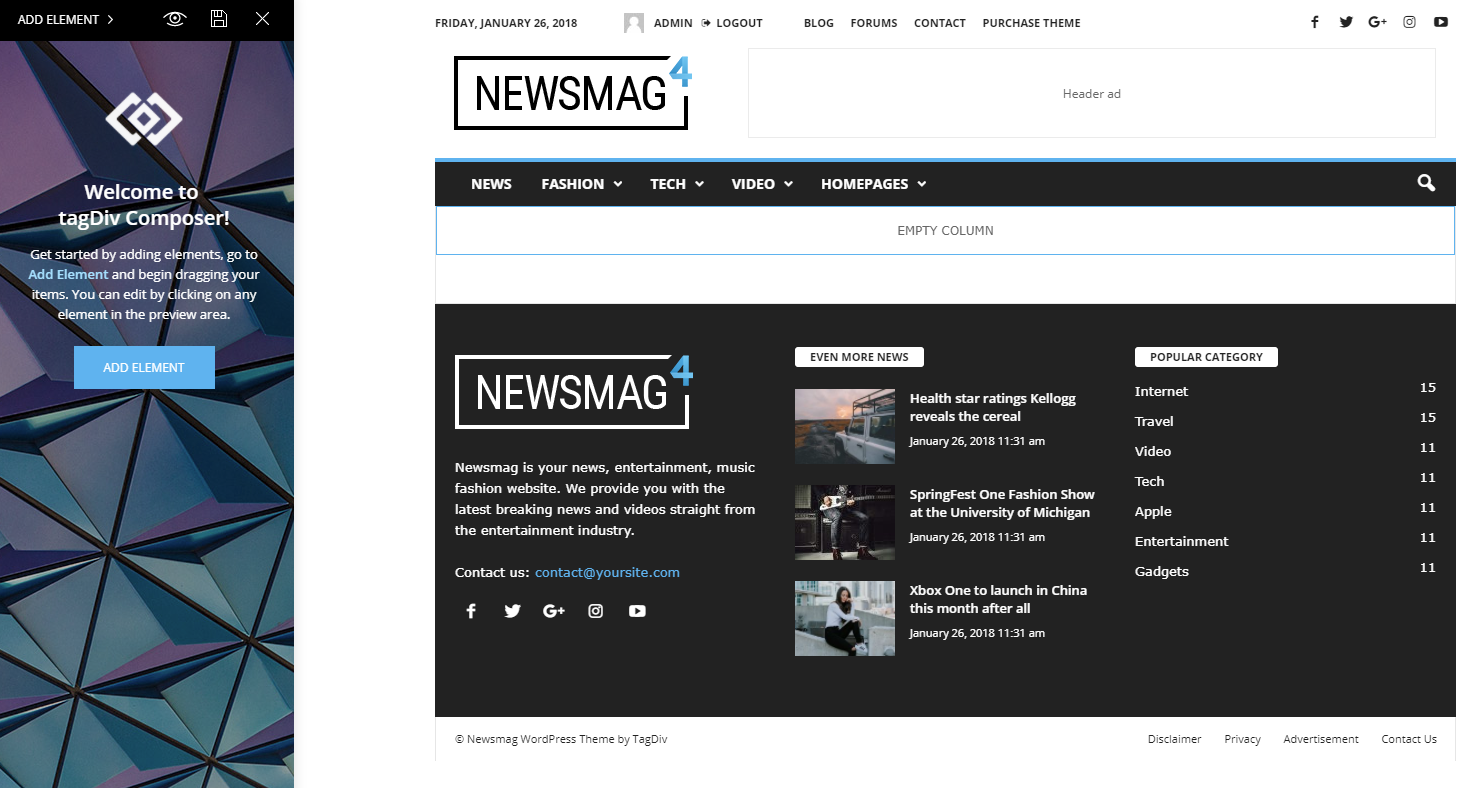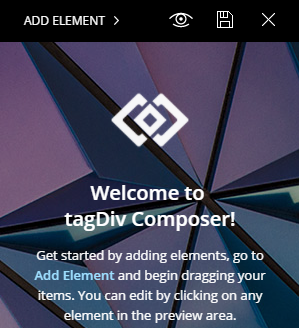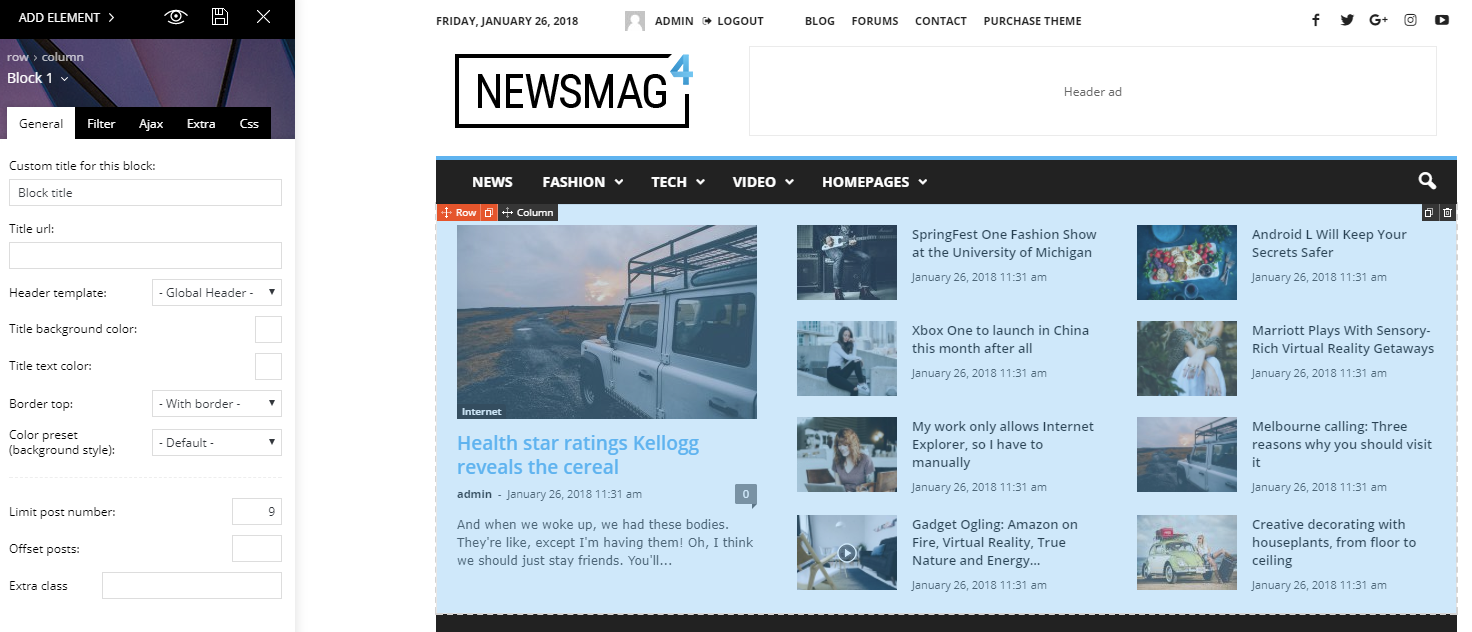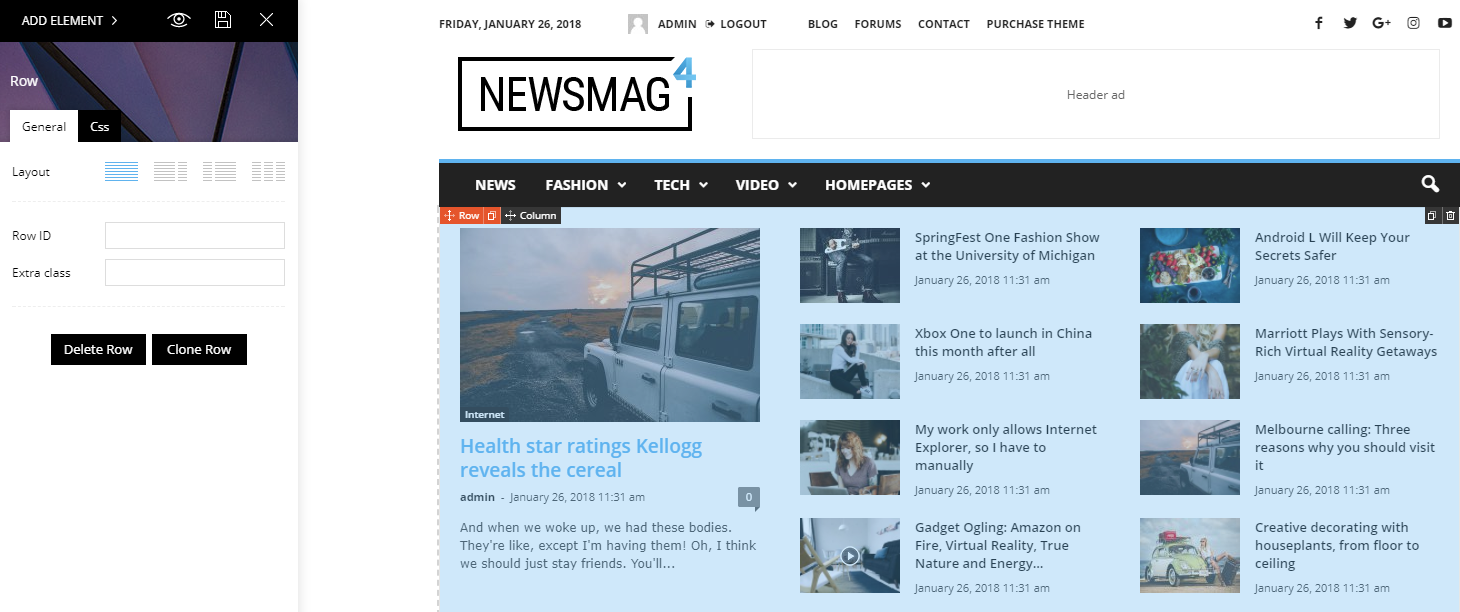Watch the video
Important notes
- Please do not use the tagDiv Composer page builder and Visual Composer plugin simultaneously on the same page.
- The tagDiv Composer was built for pages exclusively.
- Please do not edit a page created with Visual Composer using the tagDiv Composer
- To transition between the two builders, please use this guide.
Our custom page builder called the tagDiv Composer is a custom-made drag and drop builder, required for creating pages when using our theme.
This builder is a powerful tool specially crafted to help you style your pages using personalized content blocks and grids. The tagDiv Composer can only be used on pages and only on the front-end of your website.
You can access the tagDiv Composer page builder when editing a page by pressing the “tagDiv Composer” button:
The theme will immediately switch into front-end edit mode:
You will see a front-end preview of your page and the tagDiv Composer on the left of the screen. On this welcome screen, you can see two additional options, apart from the page builder functionality, which let you choose the page template and the header style you want.
The builder has a top control section that offers the following options: Add Element, View Page, Save Changes and the Close button:
Let’s start with the Add Element button. This is the place to start customizing your page and adding content to it. Press the button, and the dropdown list containing all of the elements you can add to the homepage will appear .
You can drag and drop each and every one of these elements to create the layout you desire. However, you must first start with a row as the Composer works with rows and columns. You can add a row by merely dragging the row icon in the empty space on the page.
Once dragged onto the page, if you click the element, a settings panel will open on the left side of the screen. This functionality applies to every content or structural part, not just rows.
Rows have two special sections designed to help you create layouts. After you dropped the element on the page, in the top left corner, you can access the row settings or column configuration:
The row settings will allow you to select the layout of the row, meaning that you can have a set number of columns in different styles. Row settings also allow you to add a row ID and an extra CSS class if you want to add custom CSS to affect just that particular row.
There are only three columns available in our theme, so there are four variations for splitting the row.
If you want to delete a row, you can grab it from the top left “Row” button and drag it to the bottom right of the screen in the “Drag here to DELETE” box.
You can add the different blocks either directly inside a row or inside an inner row if you want to create a more complex structure.
Each block has its own settings presented in the Block Settings Guide.
Once a block is added to the row/column of your choice, it will be displayed so you can see the actual content live. Changing its settings also influences the live representation of the page, so it is easy to see what every setting does.
Deleting an element is similar to removing a row. Simply, drag the element to the bottom right of the screen or just hit the delete icon found on the top right of the block element.