The user avatar can be set using WordPress native Gravatar support or by using a plugin like Simple Local Avatars. These type of images appear next to the username on sections like Author Box, post comment section, or even the Author page:
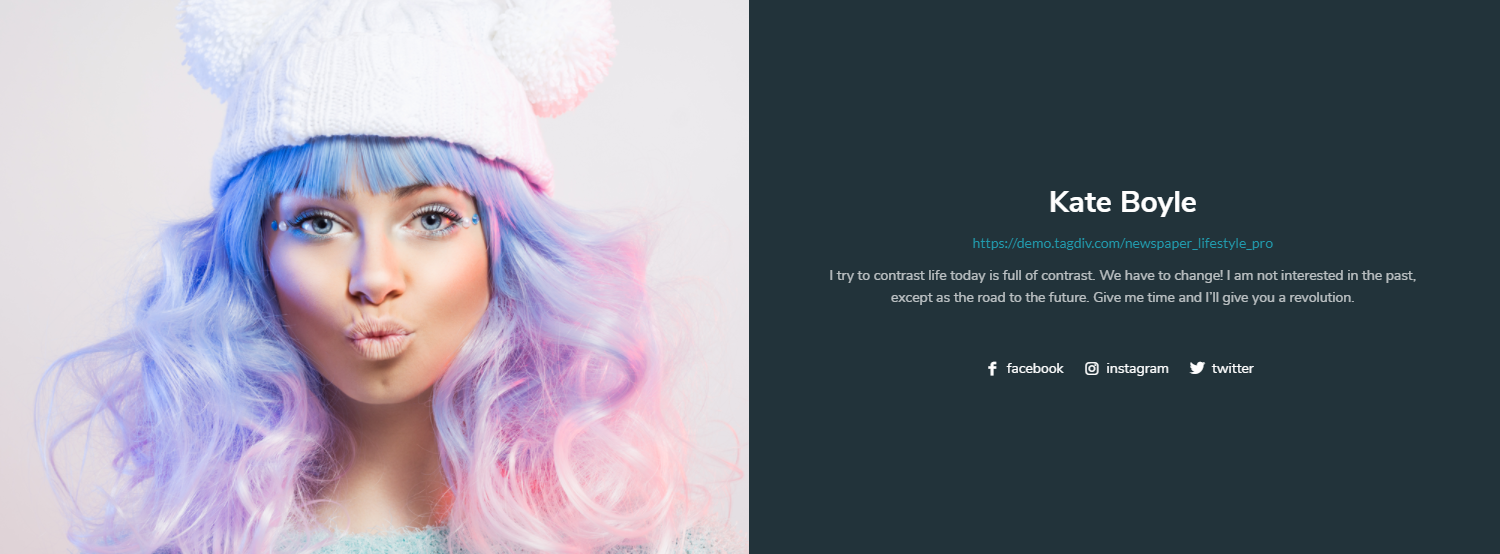 1. Gravatar
1. Gravatar
To use this option, first you have to login to Gravar or register using their website:
After you login, go to My Gravatars section and set up your avatar image, just press the Add a new image link.
![]() Click on the Upload New button to select a new image:
Click on the Upload New button to select a new image:
![]() Click on the Choose File button, select the image you want to upload and then press Next.
Click on the Choose File button, select the image you want to upload and then press Next.
If the uploaded image is large and contains elements you don’t want to display on the avatar logo you can use the crop feature to select only the image desired section. After you set the crop selection press the Crop Image button:
Now, you should select for which audience is the avatar suitable. Choose the one that best fits the nature of it:
![]() Once the logo is uploaded, please make sure to click on it and select Confirm to display it directly next to your email address.
Once the logo is uploaded, please make sure to click on it and select Confirm to display it directly next to your email address.
Now, go to your website’s Admin Dashboard > Settings > Discussion and scroll down to the Avatar section. Select the Gravatar Logo as the default avatar and hit the Save Changes button. This should enable your gravatar to be shown on your website.
![]() For more details you can check WordPress official Gravatar documentation.
For more details you can check WordPress official Gravatar documentation.
2. Simple Local Avatar
Go to your Admin Dashboard > Plugins > Add New. Now use the search bar and type in Simple Local Avatars. The plugin should be the first in the list:
![]() Once you have installed and activated the plugin, you can then go to Users > Your Profile. Scroll down to the avatar section and click the Choose Image button to select your wanted photo. Once uploaded, hit the Update Profile button to save your settings.
Once you have installed and activated the plugin, you can then go to Users > Your Profile. Scroll down to the avatar section and click the Choose Image button to select your wanted photo. Once uploaded, hit the Update Profile button to save your settings.
![]() Any other users that have access to your website can follow the same steps to choose their own image profile.
Any other users that have access to your website can follow the same steps to choose their own image profile.

