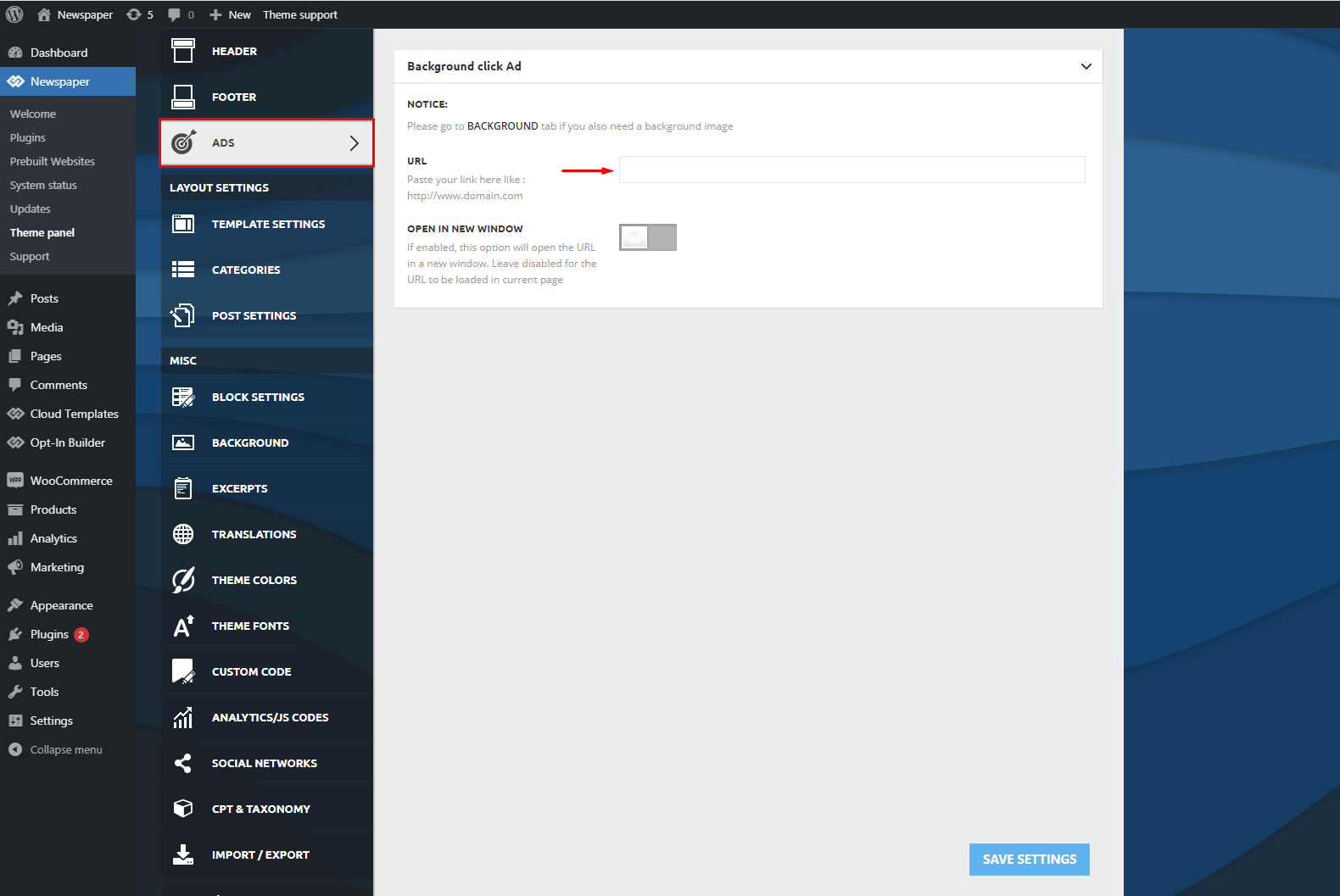A visually appealing website will surely attract more visitors. With this in mind, don’t leave it all in white and black! Start by uploading a beautiful image and design your own custom background with the Newspaper theme.
Background Introduction: Use an Image
Newspaper comes with a general image option which can be set from the Theme Panel > Background. This panel contains the following sections:
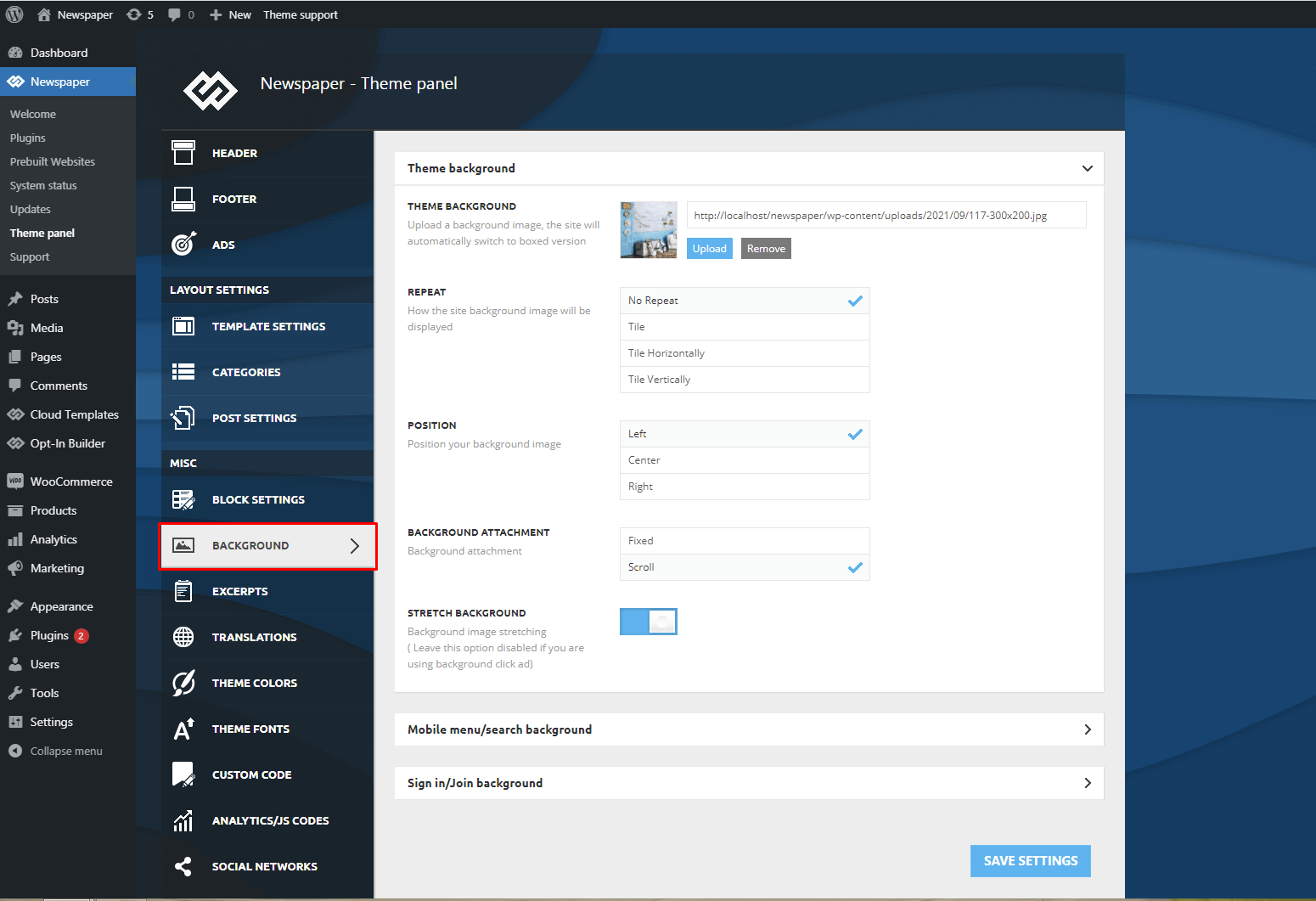
Theme background – The theme will automatically transform your website into a boxed version.
- Repeat – This refers to the way the background image will be displayed. By default, this option is set to No Repeat. If you use a pattern and you want it to be displayed repeatedly check the other options: Tile, Tile Horizontally, Tile Vertically.
- Position – By default, this option is set on the Left, which means that the image will be positioned on the left side of the area. If you want to position it differently check the other options: Center and Right.
- Background attachment – Set this option if the image you use should be fixed or it follows you when you scroll.
- Stretch background – This option stretches the image all over the screen. Please leave this option disabled if you are using a Background click Ad.
Mobile menu/ search background – Allows you to set a background image for the mobile menu and the search section of the mobile menu.
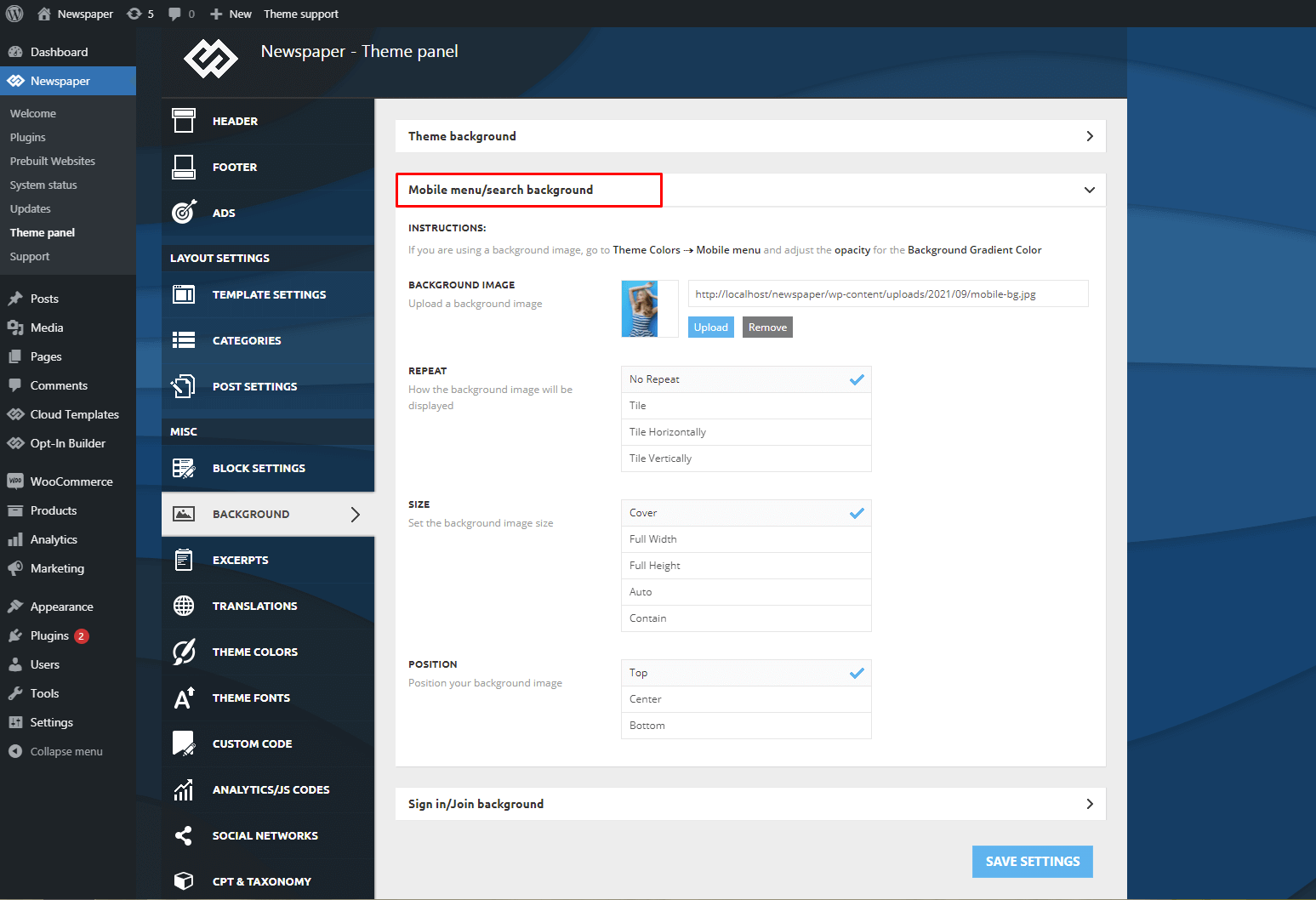
Sign In/ Join background – Allows you to set a background image for the theme login modal.
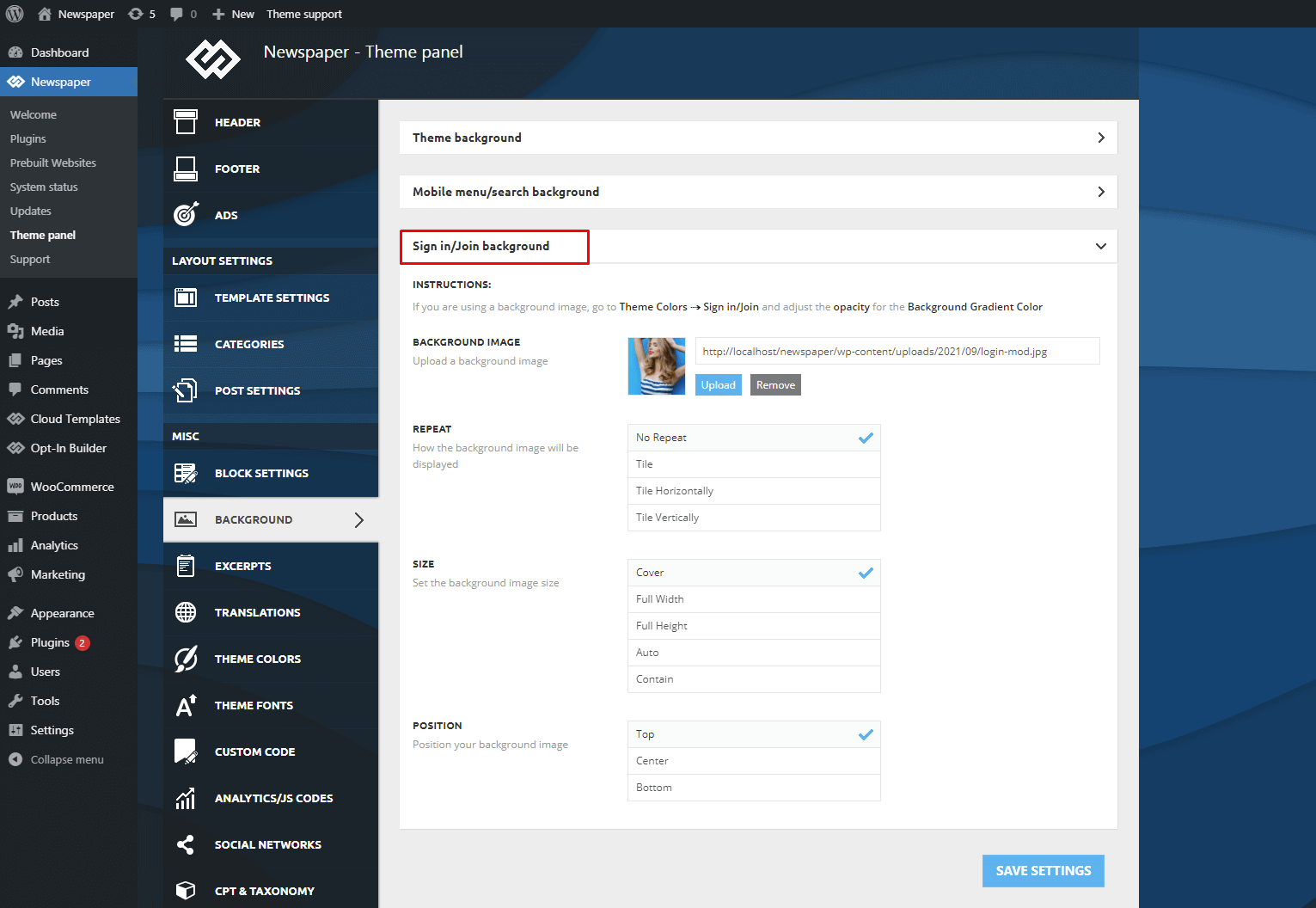
How to Set a Color Background
As part of the background introduction, you can set a color for your website’s background from the Theme Panel > Theme Colors > General Theme Colors settings.
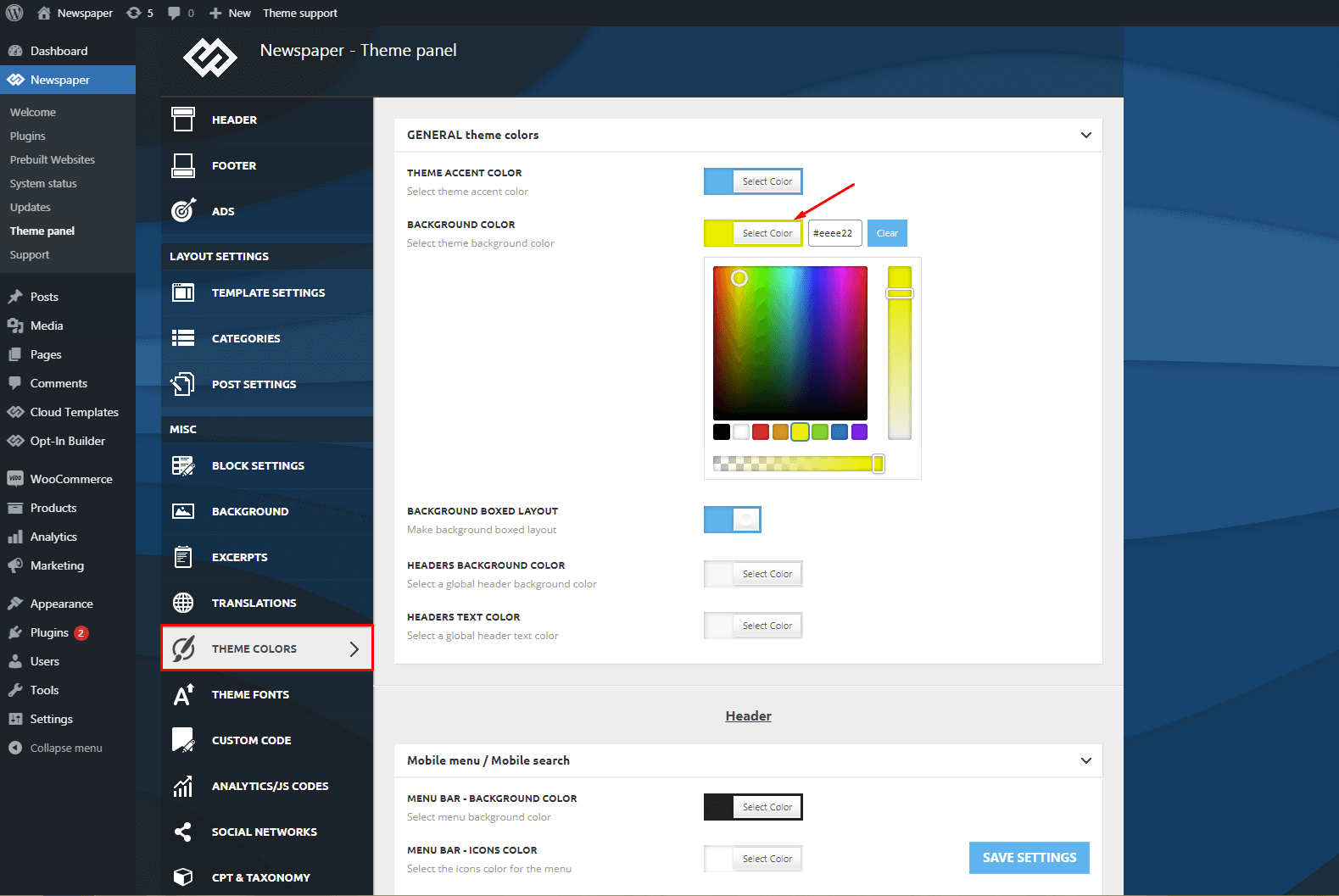
How to set a Background click Ad
First, you need to set an image. For more details please check section 1 from this page. Next, you need to set the URL used in the Background Ad; for this go to Theme Panel > Ads > Background Ad and paste the ad’s the URL in the field. Save the settings.